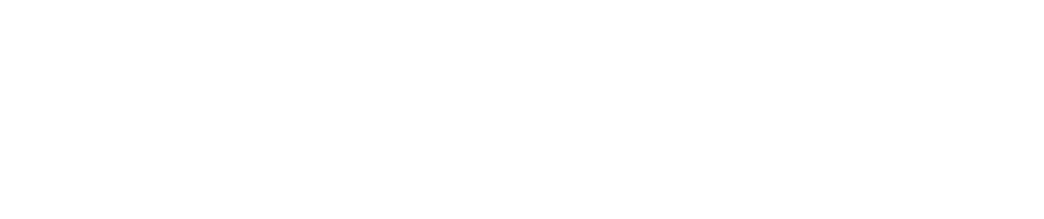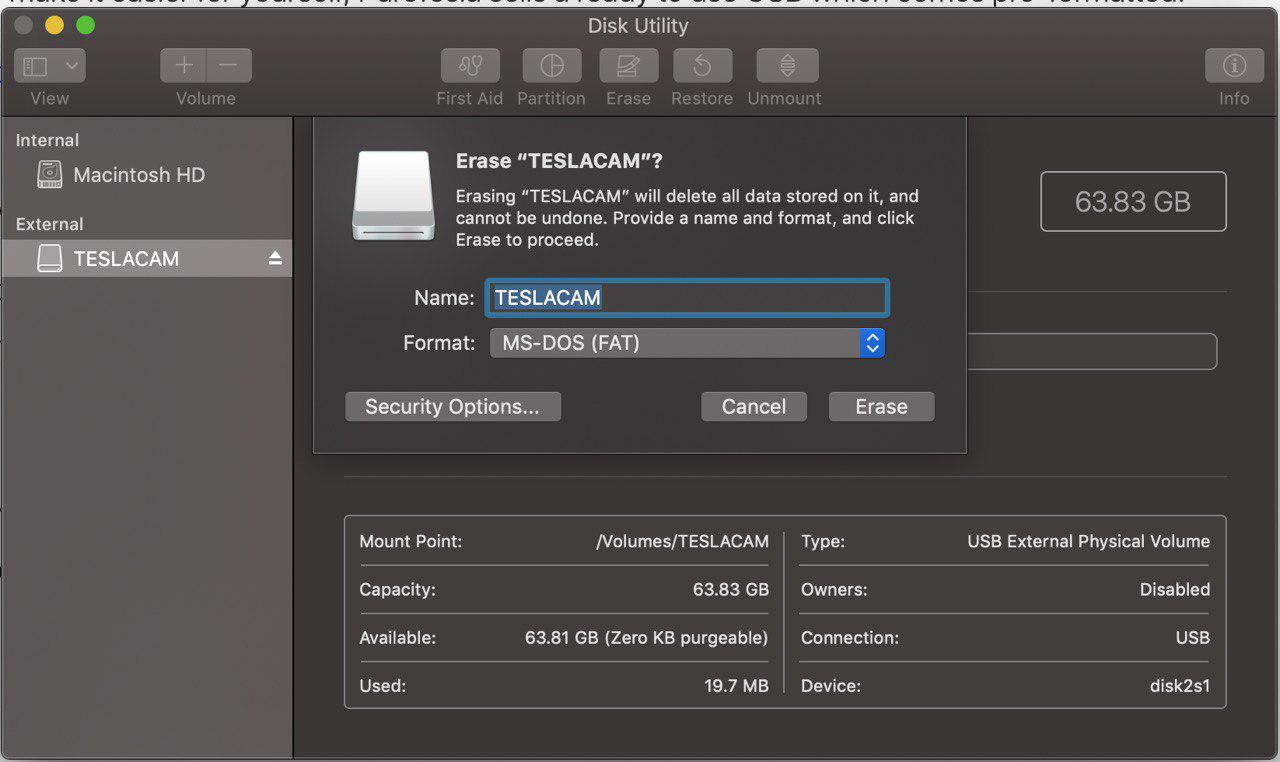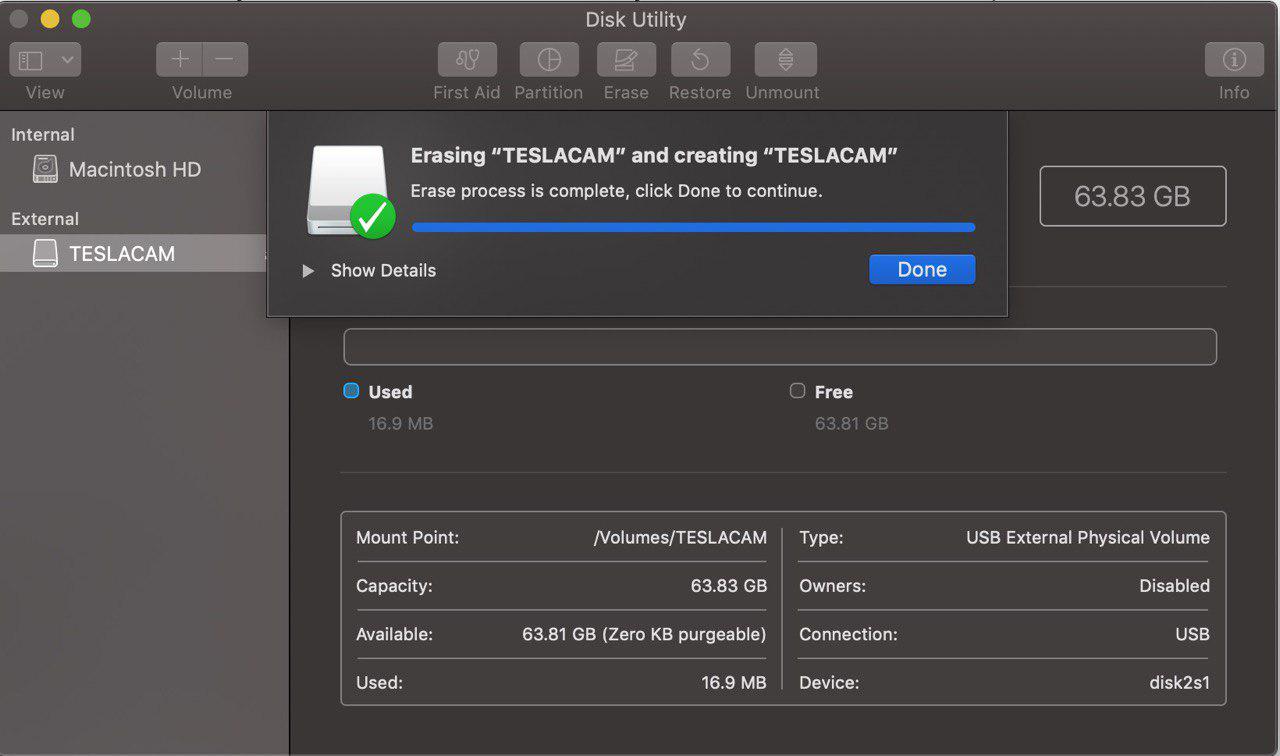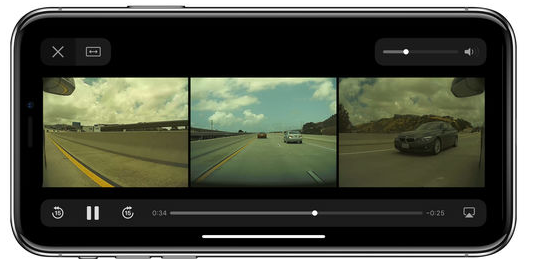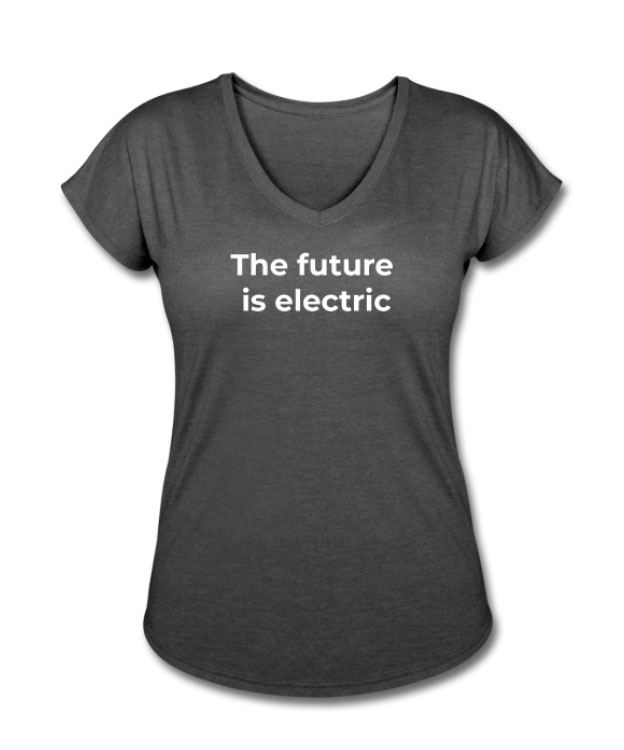Update Apr 3, 2020. Tesla is introducing Dashcam Viewer to view Dashcam and Sentry Mode videos directly in your car’s main screen. A USB will still be needed for video footage storage (see options below) but an external app won’t be needed anymore. Learn more about Dashcam Viewer here.
Sentry Mode is great and it’s already proving its high value by recording accidents that wouldn’t otherwise have been available. What it’s not so great, at least so far, is the fact that you can’t just click on the events reported and see the videos on your Tesla Media Control Unit. Or on your phone. In fact, you can’t even send those videos anywhere unless you get some storage and make sure you save them. And even if you do that, you need to know how to properly format the storage unit and download the videos on your phone or computer.
In this blog post (last updated in February 2020), we aim to cover some of the alternatives we’ve seen in the market for watching videos recorded in Sentry Mode in your phone.
What do you need?
In order to be able to save videos recorded by Sentry Mode and watch them on your phone, this is what you need:
- Autopilot Hardware 2.5 or newer - Any Tesla built in or after August of 2017
- Mobile app. So far the best option, which is compatible with all sorts of different types of storage (see below), is SentryView ($7.99). Available in many countries. Only available for iOS. Another option would be to download Connect Drive App from SanDisk to watch the videos. Available both for iOS and Android devices. Connect App doesn’t show you all the videos from the same timestamp in parallel like the SentryView app does, though.
- Storage. There are plenty of options available, the ones that would work for your phone are:
Direct connection to your phone
- SanDisk iXpand Drive - You’ll have to format it yourself
- SD card reader USB by UGREEN + SD card - You’ll have to format the SD card
- iOS bundle by PureTesla - Pre-formatted and ready to use
- Android bundle by PureTesla Pre-formatted and ready to use
- Lightning to SD camera reader + SD card - You’ll have to format the SD card
Non-direct connection
- SSD Extreme by PureTesla - 500GB of storage, best option in terms of capacity and reliability
Steps to follow to be able to watch Sentry videos on your phone
Ok, and now that you know all the pieces that you need, here’s what to do in order to get your storage ready, save Sentry and Dashcam videos, and being able to watch them in your phone.
Step 1. Format the storage unit and create the TeslaCam folder
Note that if you purchase a pre-formatted USB or SD card from PureTesla, you can skip step 1.
If you prefer to format the storage unit yourself, here’s how you do it (with Mac):
- Connect the USB stick to your computer
- Command + space to open Spotlight and search to open ‘Disk Utility’
- In format, select MS-DOS(FAT)
Step 2. Connect the storage to your car/phone
- Connect the USB or the USB adapter (with the MicroSD card) to your car
- Make sure it’s being recognized and Sentry Mode is on
- After recording some videos, disconnect USB or adatper, and plug in to your mobile device
- Open SentryView App, select this device, and wait for videos to load
Step 3. Browse videos with SentryView app
In this blog post, we’re going to focus on the option we know better, the SentryView App. We use it ourselves, and here’s what we can say about it:
How does the app work?
- SentryView has two main video folders: Recent videos and Saved videos
- The last hour of Sentry Mode videos can be found in the “Saved videos folder” in clips of 1 minute
- Not only videos of reported events are saved, but the whole last hour
- It visualizes videos from all the 4 cameras, if available (front, back, and two laterals) together
- It lets you delete videos from the app
What I like about the Sentry View app
- Immediate access to Sentry Mode saved videos
- Visualizes videos from all cameras together
What could be improved
- Difficult to find the videos from the last events reported when you open up the app
- Sentry Mode event clips are not highlighted e.g. you have 2 events and an hour of 1 minute clips saved
- Sentry Mode event folders are not shown. Every event reported creates a folder with 4 videos, usually the clip that contains the action that triggered the report is the second to last one saved in the folder
- Clips are shown from oldest to newest
- Can’t save videos on my phone (if you want to save a video you have to use a different app, either in your phone or in your computer). Udpate: I believe the last version
- Deleting videos is a bit slow
I hope this blog post if helpful. If you have questions, feel free to shot me an email at contact@tesletter.com
Have you not ordered your Tesla yet? Use my referral code http://ts.la/ignacio9266