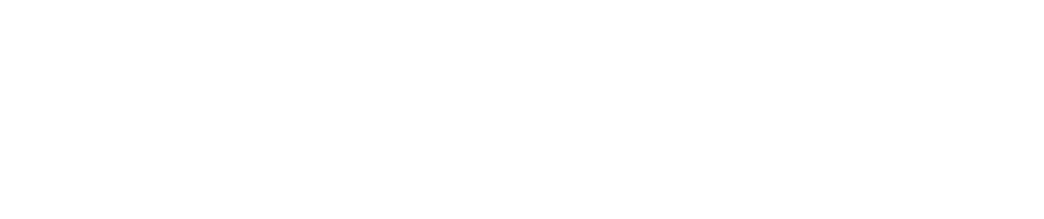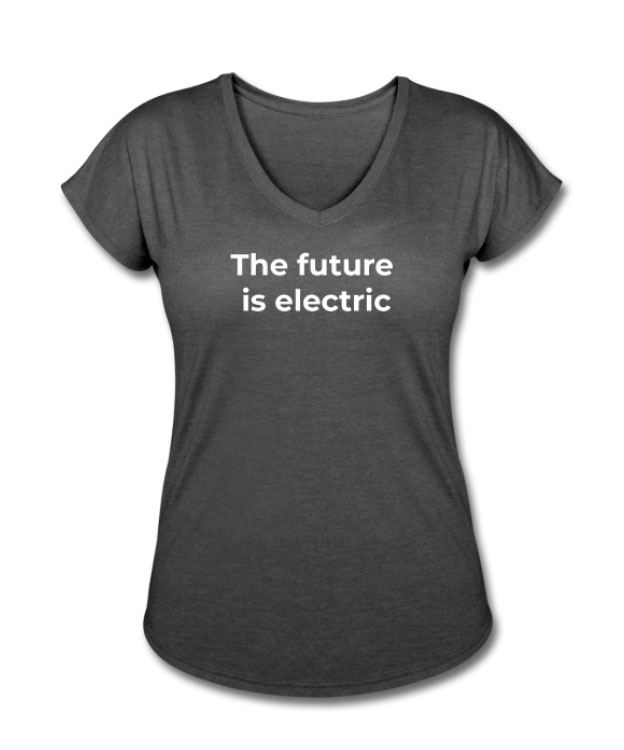For us leaving outside Europe, the Spötify integration for Tesla has finally arrived with V10. We’re big fans of Spotify and have been Premium users for about ten years now, so we’d like to share a trick or two.
First, set up the account. Tesla requires a Spotify Premium subscription (the one without ads) in order to be able to use the built-in integration in your car. If like in our case, there’s more than one person driving the car, you may want to upgrade to the Family plan. In our house, we have two cars and we both drive the Tesla. We’re very picky with our music and don’t want others messing up our recommendations and lists, and we also don’t want Disney music and other favorites of our two daughters to appear in our Daily and Weekly mixes. So the family plan is perfect for us. Why? A Spotify Premium subscription in the United States costs $9.99 / month, we were paying two of them. The Spotify Family plan costs $14.99 and includes up to 6 accounts. That means we save $5 and get 4 more accounts, which we can set up in the Tesla, the Sonos at home, or some other devices. Another very important reason to not use the same account in multiple places (e.g. car and home) is that you can’t play music with the same account on different devices at the same time (like you’d be able to do with Netflix, for example).
Once you’ve set up your Spotify account, let’s see how you perform usual actions like searching, playing, and saving music. I put together this video to show how it works:
As you can see, you can search and save lists, Spotify has tons of recommended lists and radio stations (ala Pandora). But you can also create your own lists. Another cool feature from Spotify is that you can connect with your Facebook friends and create and share playlists (you can also see what they are playing, but that’s another story it’s not supported in the Tesla integration for now). These shared lists can also be accessed from your Tesla.
One important thing is that apart from your “favorites” list, for now, there’s no support to create playlists from the Tesla Spotify app. But you can certainly do so from your phone and desktop (which is honestly much more convenient) and have these show in your car.
The second part of my video shows how to create a list, add songs to it, and make it appear in the car.
We’ve read about Spotify on Tesla not supporting playlists over 200 songs, but we’ve tried and it seems to work just fine. In case you need it (which seems unlikely), Spotify supports playlists up to 10,000 songs.
Another thing that is not supported on Spotify on your car is podcasts. We have a trick that Legobricke shared on Reddit which is that you add a podcast to a playlist and that will work. New episodes won’t be automatically added to the playlist though.
Another trick is to play Spotify in your car from another device, for example, your phone. Really what you’re doing is treating your Tesla speakers as another speaker which appears on your Spotify app.
After logging both in your car and your phone with the same account, you’ll see that under speakers you can connect to your car as you would for any other speaker. You should see a screen like this one.
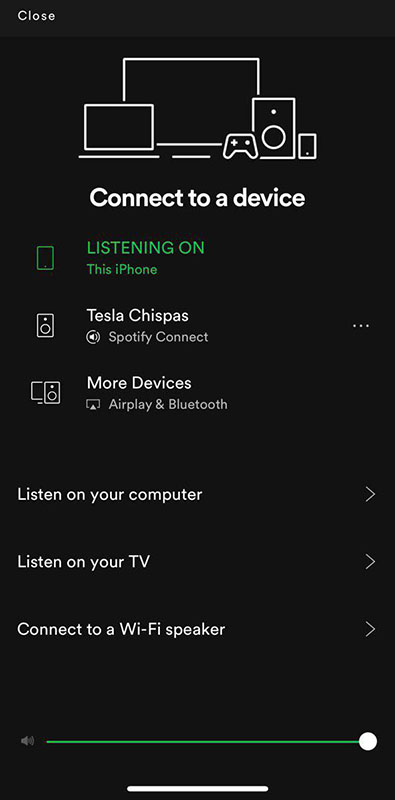
From your phone, tap on your car’s name (Tesla Chispas in the image above) and voilà. You’re ready to play music or podcasts from your phone to your car.
This would allow you to play podcasts too since you’d be playing them from your phone (not from your Tesla) without adding them to a playlist. You’d also not see them in the car UI (at least for now).
This is not new from V10, you could technically do this via Bluetooth, but not via the integration and the sound is much better (and louder) now.
We hope this article was useful and that it helps you make the most out of Spotify in your Tesla with V10. Rock on! 🤘
Have questions? Reach out at contact at tesletter dot com
Have you not ordered your Tesla yet? Use my referral code http://ts.la/ignacio9266