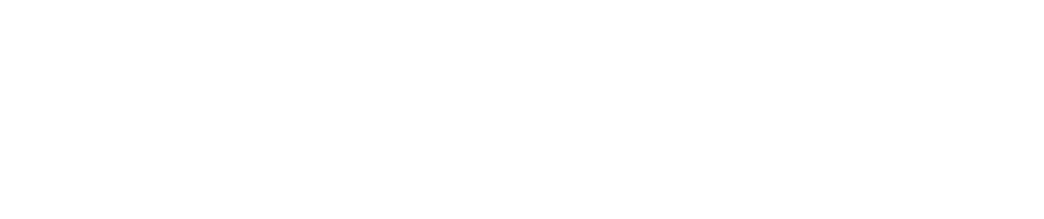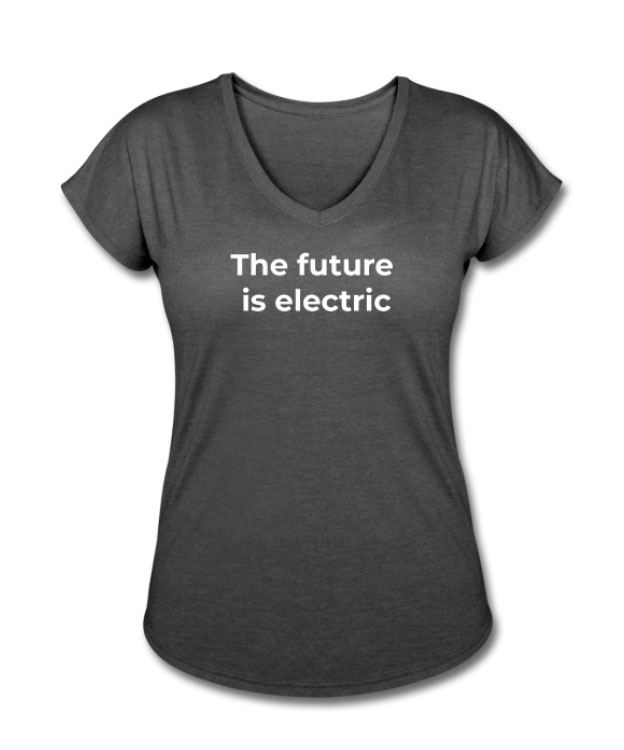Adding a driver profile is one of the first things you will need to do when you first set things up in your Tesla. Driver profiles are helpful for two main things:
- They let you link key fobs, key cards, and phone keys, to specific driver profiles
- They let you save driver preferences such as the position of the mirrors, seat, and steering wheel, amongst others
Model 3 and Model Y don’t come with a keyfob- you can purchase one if you really want it. Instead, they come with a key card that you can use to lock and unlock your Tesla or to configure a mobile key so you’re able to lock and unlock your car using a smartphone.
In this article, we’ll cover the following topics:
- How to set up your phone as a key (Model 3/Y)
- How to add a driver profile (all models)
- How to pair/link your key (card or fob) with a driver profile (all models)
How to set up your phone as a key (Model 3/Y)
Pre-requisites
- Make sure your smartphone’s Bluetooth is turned on
- Make sure you have your key card with you
Step by step
- On your car, go to Controls > Locks
- On your phone, open up the Tesla App and go to ‘Phone Key’
- Click on the ‘Start’ button
- The app will recognize the vehicle, make sure you’re holding the key card ner the center console
- You should see a ‘Success’ message on the Tesla App after the key has been created
- Click on the ‘Done’ button, you should see ‘Phone Key’ connected now
In your car, navigate to ‘Locks’ to see all the phones set up as a phone key. You can link multiple phones (e.g. multiple family members) to one Tesla.
How to add a driver profile (all models)
When you first adjust the driver’s seat, steering wheel, or driver’s side mirror, the touchscreen prompts you to create a driver profile to save these adjustments. Your profile also saves some of the preferences you make using the touchscreen’s Controls window (see below).
To add a new driver profile, follow these steps:
- Touch the driver profile icon at the top of the touchscreen
- Touch’ Add New Driver’, type the driver’s name and touch Create Profile
- Follow the on-screen instructions to save the seating position to the driver profile
- You can also check the Use Easy Entry checkbox if you want to save (or use existing) Easy Entry settings
To edit a driver profile, you can either touch the driver profile icon at the top of the touchscreen and select the profile you’d like to edit, or you’ll see that when you make changes to the steering wheel, driver’s seat, or driver’s side mirror, the touchscreen prompts you to save those changes if you want to.
To switch driver profiles, touch the driver profile icon, and choose the driver’s name. The saved adjustments are automatically made.
To stop automatic adjustments that are in process based on a driver’s profile, touch Stop on the Driver Profile dropdown menu. Automatic adjustments also stop if you manually adjust a seat, mirror or the steering wheel.
What gets saved in driver profiles
A subset of the settings that you choose from the Controls window to customize your Tesla are also saved to your driver’s profile. The settings that are associated with driver profiles may vary depending on the version of software currently installed on your car.
Here’s a list of Model 3 ‘universal’ settings put together by a Tesla owner. Everything in this list applies to all profiles. Everything not in this list is saved to the driver’s profile:
Most settings in a Tesla are saved to the active driver profile, but quite a few settings are universal, meaning they don’t change when the driver profile switches.
— FSD Pilot 🇺🇸🛩🇺🇸 (@jchybow) June 29, 2020
I’ve made a list of all the “universal” settings for a Tesla Model 3, organized by Menu category. #Tesla pic.twitter.com/EnIaSFtzQH
Automatically detecting driver profiles
Driver profiles can be linked to keys so they can be automatically be detected and loaded depending on the driver.
In the Model S and X, the driver profile of the key fob that opened the car is the one that will be loaded. In the Model 3 and Y, it gets a bit more complicated since usually people have their phones with them and multiple key phones for the same car can be detected at the same time. In Tesla’s firmware version 2020.40.* “Priority Bluetooth Devices” was introduced to address this problem. “Priority Bluetooth Devices” allows you to set a priority Bluetooth device to avoid connecting the wrong nearby phone.
To pair a key (card or fob) to a driver’s profile you’ve already set up, check out the next section below.
How to pair/link your key (card or fob) with a driver profile (all models)
You can link a driver profile to a key (or keys) to allow a Tesla to automatically select the correct driver profile when the linked key is detected as you approach the vehicle and open the driver’s door.
To link a driver profile to a key in a Model 3/Y:
- Navigate to Controls > Locks and touch the + icon
- You can add an authenticated phone, key card, or key fob by following the on-screen instructions
- When finished pairing, touch the driver icon to link the key to the desired driver profile
- The name of the driver profile will appear under the key to show that it is linked
To link a driver profile to a key in a Model S/X:
- Enter the car with the key
- Touch the driver profile icon on the top of the touchscreen
- Select the driver profile you would like to link to the key
- Touch Link to Key Fob
Tesla owners who liked this article also liked these accessories...
- Model 3 accessory bundles
- Chrome Delete Kit by Tesbros
- 3D MAXpider all-weather floor mats - Model Y, Model 3, Model X, Model S
Have questions? Reach out at contact@tesletter.com
Have you not ordered your Tesla yet? Use my referral code http://ts.la/ignacio9266